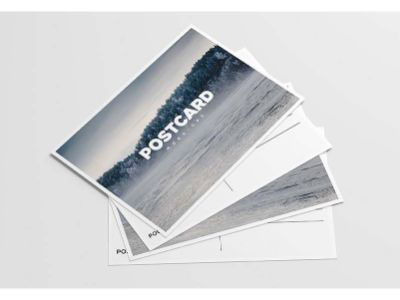
Jadi sebab akhir- akhir ini saya kerap mangulas soal Postcrossing, saat ini saya hendak mangulas caraku membuat kartu pos sendiri!
Perlengkapan yang kamu butuhkan cuma laptop, gambar digital, aplikasi CorelDraw, printer, serta gunting! Buat printer opsional sih sebab kamu dapat mencetak di tukang fotokopi ataupun semacamnya. Berarti jika tidak memiliki printer, kamu wajib memiliki USB!
Namun sebelum kita lanjut ke langkah-langkahnya, sebaiknya kalian harus tau terlebih dahulu berapa ukuran postcard standar berapa cm dan beserta contohnya terlebih dahulu.
Pertama- tama, kamu wajib memastikan dimensi kartu pos kamu dahulu. Dimensi kartu pos itu terdapat batasan maksimum serta minimumnya, pula terdapat syarat menimpa perbandingan panjang kali lebar serta sebagainya. Saya tidak hendak menjabarkan secara perinci menimpa dimensi kartu pos yang baik serta benar.
Di mari, saya cuma hendak menampilkan metode membuat kartu pos berdimensi A6 sebab dimensi inilah yang kubuat. A6 itu standar kok, tidak sangat besar serta tidak sangat kecil buat diucap bagaikan kartu pos. Buatnya pula gampang.
Kedua, kamu wajib memilah gambar ataupun foto yang mau kamu peruntukan bagaikan kartu pos. Kamu boleh gunakan gambar apa saja, mulai dari gambar panorama alam yang kamu ambil dikala liburan hingga gambar hewan peliharaan.
Sesuaikan saja gambar tersebut dengan kartu pos yang diharapkan oleh penerima kamu. Walaupun kamu tidak turut Postcrossing, paling tidak kamu ketahui kan kartu pos semacam apa yang diharapkan penerima kartu pos kamu? Bagian ini dapat dilewat jika kamu mau mengirimkan kartu pos polos.
Sesi kedua: memilah foto
Ketiga, barulah kita masuk ke bagian teknis. Buka CorelDraw kamu. Di mari saya memakai CorelDraw 12( tidak gunakan X loh, luar biasa jadul). Tidak permasalahan memakai CorelDraw dengan tipe yang lebih mutahir sebab saya percaya hasilnya hendak sama saja. Wujud dimensi kertasnya jadi A4 Landscape semacam pada foto.
Sesi ketiga: membuat dimensi kertas jadi A4 Landscape
Keempat, seleksi Square Tool kemudian wujud persegi panjang berdimensi A6, ialah 148. 5 x 105 milimeter, kemudian letakkan posisi persegi panjang tersebut pada y: 52. 5 milimeter serta x: 74. 25 milimeter ( pengaturan letak bisa ditemui di samping pengaturan dimensi).
Mohon dicatat kalau satu kertas A4 bisa dipotong jadi 4 kertas A6. Jadi, dari satu lembar A4, kita bisa membuat 4 lembar kartu pos. Copy serta paste persegi panjang tersebut sebanyak 3 kali kemudian letakkan berturut- turut pada y: 52. 5 serta x: 222. 75, y: 157. 5 serta x: 74. 25, dan y: 157. 5 serta x: 222. 75. Hasilnya hendak nampak semacam foto.
Sesi keempat: membuat 4 kertas A6 pada kertas A4
Kelima, klik salah satu persegi panjang, copy serta paste persegi panjang tersebut, kemudian perkecil ukurannya jadi cocok selera kamu. Persegi panjang baru ini berperan bagaikan tempat menyimpan gambar sekalian pembatas supaya gambar yang kita letakkan pada kartu pos kita tidak melebihi kertas kartu pos kita. Saya lebih suka membuat margin 5 milimeter pada tiap sisi, jadi saya membuat persegi panjangnya berdimensi 143 x 100 milimeter. Jalani ini sebanyak 3 kali lagi pada tiap persegi panjang sehingga hasilnya nampak semacam foto. Bagian ini dapat dilewat bila kamu mau mengirimkan kartu pos polos.
Sesi kelima: membuat border buat gambar pada bagian depan kartu pos
Keenam, copy serta paste gambar yang kamu mau ke dalam CorelDraw. Triknya dapat dengan menarik gambar dari folder ke dalam CorelDraw, meng- copy serta paste gambar ke dalam CorelDraw, ataupun meng- import gambar ke dalam CorelDraw. Nantinya gambar hendak timbul di tengah layar semacam pada foto. Bagian ini dapat dilewat bila kamu mau mengirimkan kartu pos polos.
Sesi keenam: copy- paste gambar yang di idamkan ke dalam CorelDraw
Ketujuh, letakkan gambar itu pada“ bagian dasar” dengan metode klik kanan pada gambar, kemudian seleksi Send to Back. Sehabis itu seleksi Effect, Powerclip, Place Inside Kontainer. Nanti kursor hendak berganti jadi ciri panah. Seleksi satu persegi panjang tempat kita mau meletakkan gambar tersebut. Jalani sebanyak 3 kali lagi sampai segala persegi panjang kecil terisi semacam pada foto. Bagian ini dapat dilewat bila kamu mau mengirimkan kartu pos polos.
Sesi ketujuh: memasukkan seluruh gambar ke dalam persegi panjang dengan Powerclip
Kedelapan, atur pengukuran gambar pada tiap- tiap persegi panjang. Klik salah satu persegi panjang, klik kanan, kemudian seleksi Edit Contents. Pada bagian ini, aturlah dimensi gambar semau kamu. Yakinkan gambar kamu terdapat bagian yang“ keluar” dari garis abu- abu sebab jika tidak, hingga kartu pos kamu hendak tidak balance bagian polosnya. Sehabis berakhir, klik Finish Editing Object. Jalani kembali dengan metode yang sama pada 3 persegi panjang yang lain sehingga hasilnya semacam pada foto. Bagian ini dapat dilewat bila kamu mau mengirimkan kartu pos polos.
Sesi kedelapan: mengendalikan dimensi gambar di dalam persegi panjang
Kesembilan, bagian depan kartu pos sudah berakhir. Saat ini kita hendak membuat bagian belakangnya. Buat file baru, kemudian ulangi langkah awal, ketiga, serta keempat. Langkah kedua tidak butuh dicoba sebab bagian balik kartu pos tidak memerlukan gambar.
Kesepuluh, buat 4 garis lurus vertikal berdimensi 95 milimeter kemudian letakkan pada bagian tengah tiap- tiap persegi panjang dengan letak yang sama dengan letak persegi panjang tersebut( amati langkah keempat). Hasilnya hendak nampak semacam pada foto.
Sesi kesepuluh: membuat garis vertikal bagaikan pembagi 2 bagian kartu pos
Kesebelas, buat 4 buah garis horizontal berdimensi 64. 25 milimeter kemudian letakkan atas- bawah dengan selisih 10 milimeter. Group keempat garis tersebut, copy serta paste sebanyak 3 kali, kemudian letakkan pada x: 111. 375 serta y: 30, x: 111. 375 serta y: 135, x: 259. 875 serta y: 30, dan x: 259. 875 serta y: 135( satuan milimeter). Hasilnya hendak nampak semacam pada foto.
Sesi kesebelas: membuat garis horizontal bagaikan tempat menulis alamat penerima
Desain kartu pos sudah berakhir serta saat ini waktunya mencetak! Oh ya, kartu pos yang kubuat tidak sempat memiliki kotak prangko sebab saya tidak sempat melekatkan prangko cocok dengan kotaknya. Lagi pula, kotak prangko hendak tertutup oleh prangko jadi daripada buang- buang tenaga, menurutku lebih baik tidak harus terbuat saja( rasionalisasi dari rasa malas).
Kedua belas, saat ini waktunya mencetak. Terdapat sebagian tipe kertas yang bagus buat dijadikan opsi dalam mencetak kartu pos. Kertas yang kerap kugunakan itu glossy. Kelemahannya, kertas glossy hendak menguning serta bagian belakangnya tidak dapat dicetak oleh printerku sehingga saya wajib membuat manual bagian balik kartu pos. Jadi, kusarankan kamu memakai kertas concorde, matte, inkjet, ataupun art paper( yang biasa digunakan buat sketch book). Dikala mencetak, seleksi kertas polos/ plain paper( spesial buat matte, seleksi matte) kemudian ganti corak jadi high quality.
Ketiga belas, potong kartu pos kamu. Hendak lebih baik bila kamu memotong dengan mesin pemotong kertas sebab hasilnya hendak jauh lebih apik, tetapi jika tidak memiliki, kusarankan kamu memotong dengan gunting saja. Jangan pakai cutter sebab terkadang potongan cutter dapat melenceng jauh serta berpotensi mengganggu kartu pos kamu.
Keempat belas, tulis alamat penerima kartu pos kamu di sisi kanan serta tulis pesan kamu di sisi kiri. Tempelkan prangko( umumnya prangko Rp 10, 000.- per kartu pos buat ke luar negara) di sisi kanan atas. Sehabis itu, kirim kartu posmu melalui kantor pos!